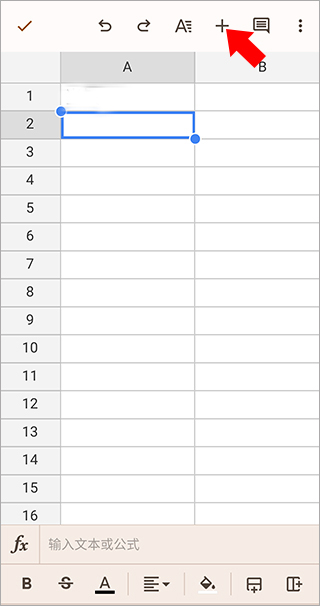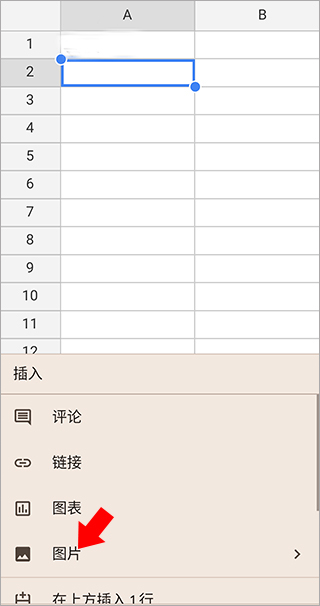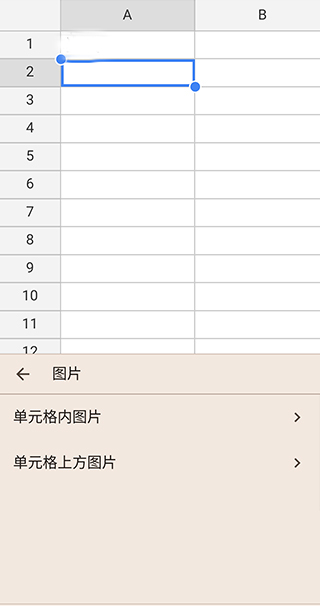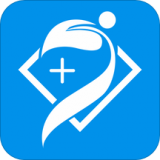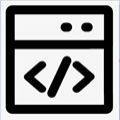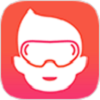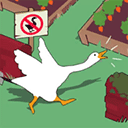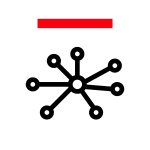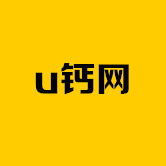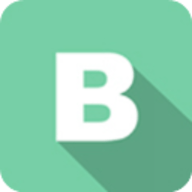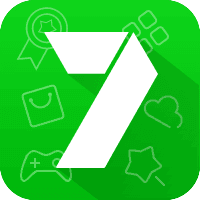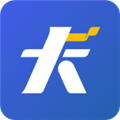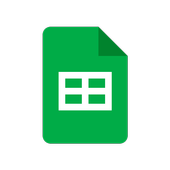
谷歌表格是能够随时随地进行编辑表格,使用起来非常方便,操作也非常简单,可以在工作方面给用户提供很大的帮助。这款软件包含很多功能,非常智能化,用户需要做成表格的文件可以导到这个软件里,用户选择表格的类型便可以自动形成表格,还可以进行多人操作,对于用户来说非常实用。
合并单元格的方式:
1、我们打开任意表格之后,首先点击想要合并的单元格。
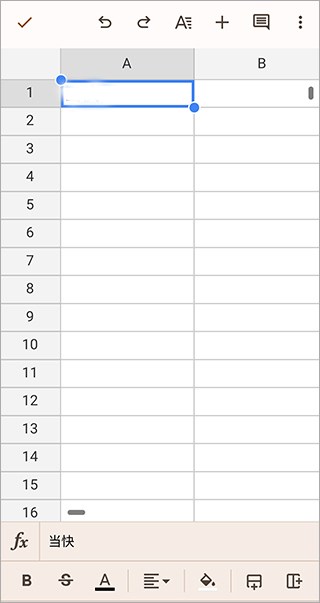
2、可以看到之前选中的单元格变为蓝色,点击单元格边缘并拖动它,选中想要合并的单元格。
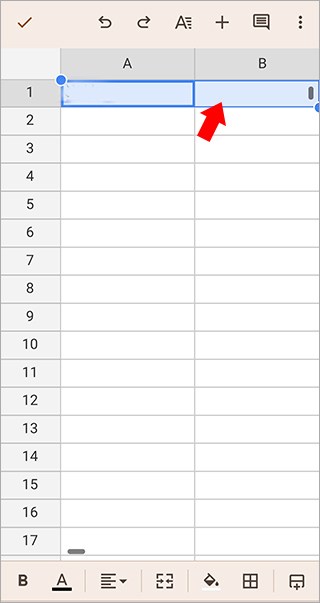
3、接着点击最下方工具栏的合并单元格按钮(如下图所示)。
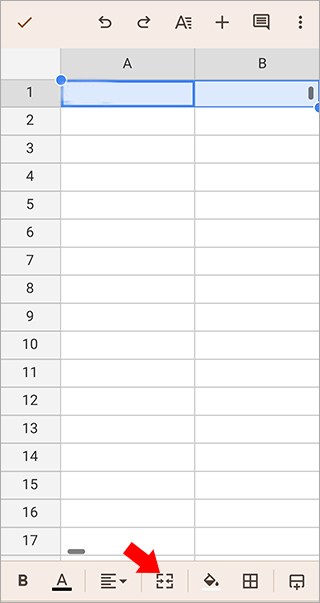
怎样插入图片?
1、我们点击想要添加图标的单元格,之后点击上方工具栏中的“+”号。
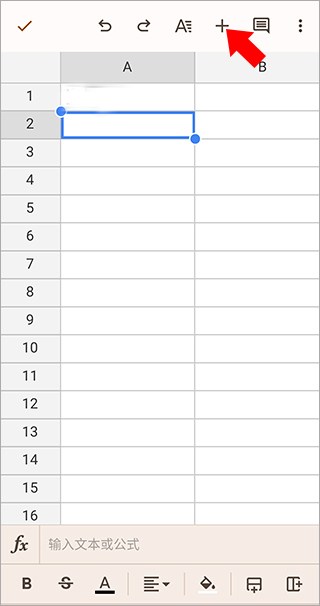
2、之后在打开的下拉菜单中点击图片。
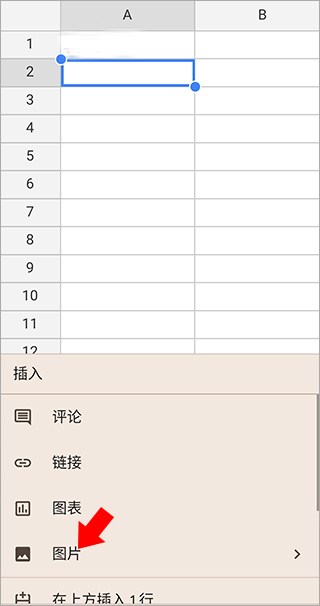
3、接着选择插入的图片位置并选择想要插入的图片即可。
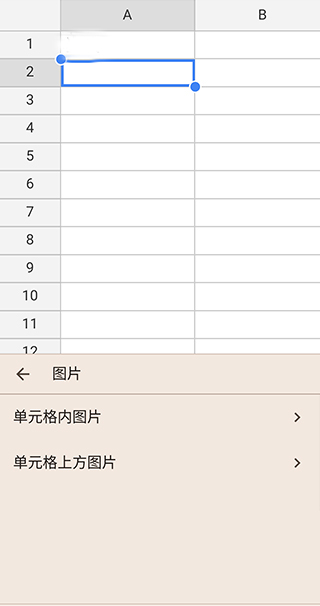
筛选内容数据的操作步骤:
1、首先我们选中要进行数据筛选的区域,点击右上角的更多选项。
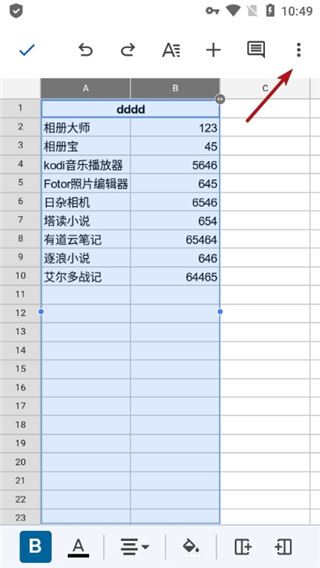
2、然后选择创建过滤器。
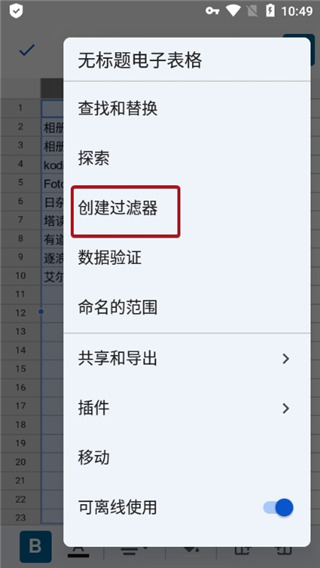
3、在这个区域就会生成一个过滤器了,点击右上角的图标就可以开始筛选了。
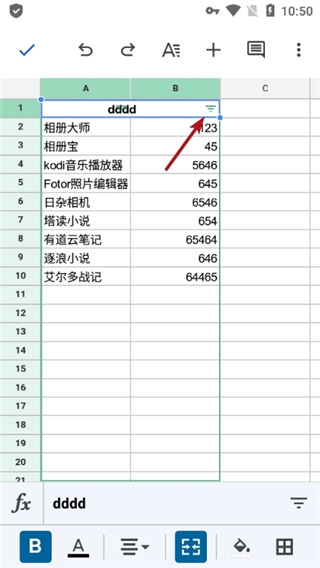
4、在这里就可以进行排序和过滤,支持自己设置条件来进行内容的筛选。
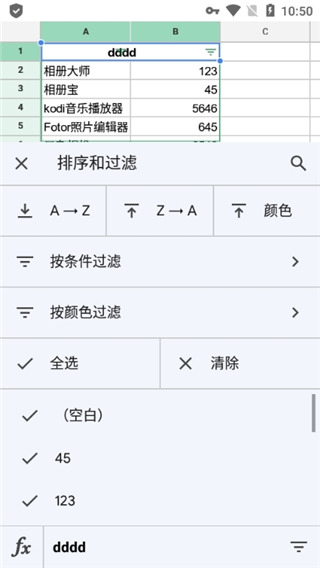
怎样套用模版?
1、进入google sheetsapp之后选择“+”-“选择模板”选项。
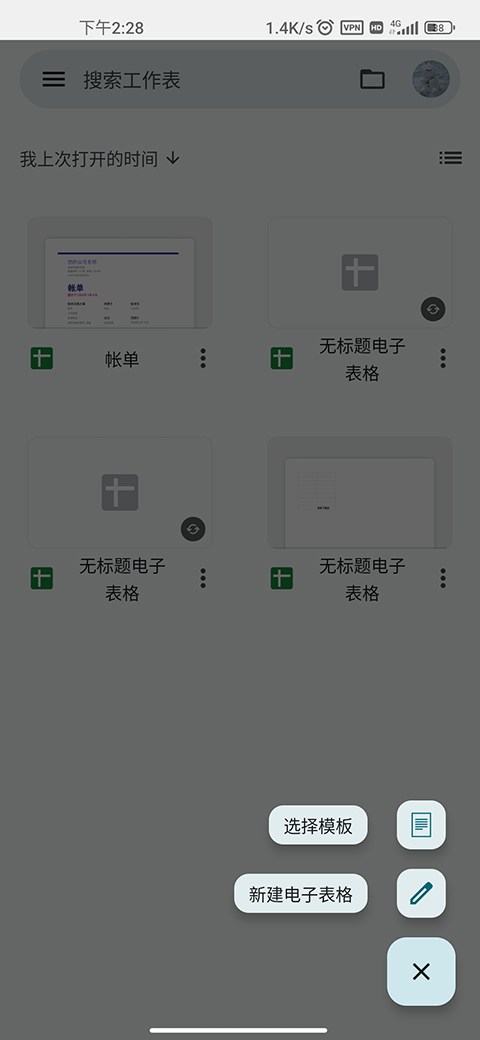
2、在“模板”中用户可以按照自己的需求进行选择所要的。
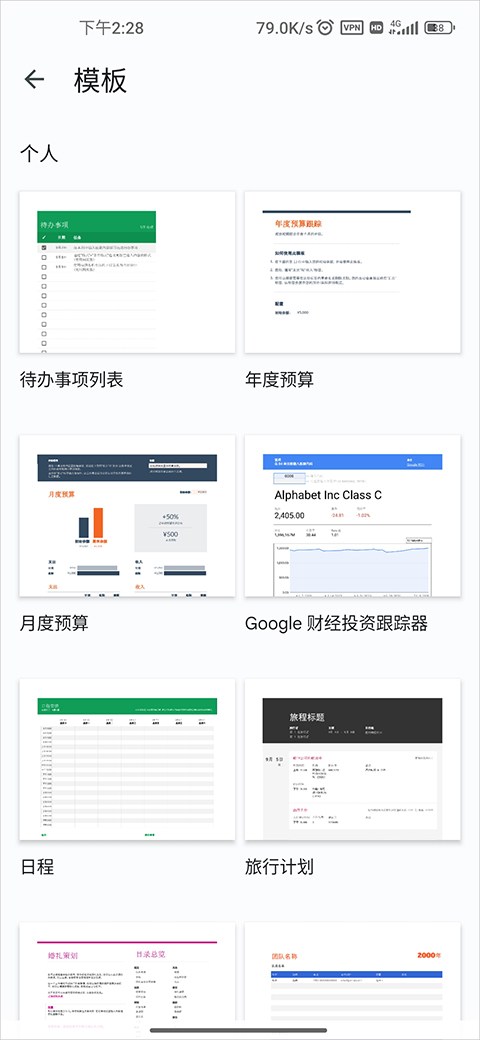
3、点击之后就可以直接套用了哦。
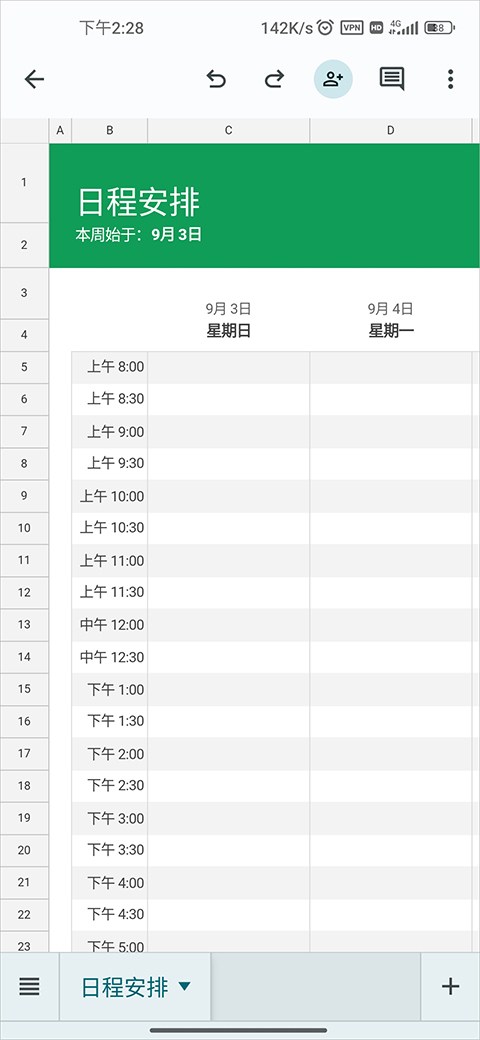
怎样进行多人编辑?
1、安装google sheets最新版,安装之后打开。
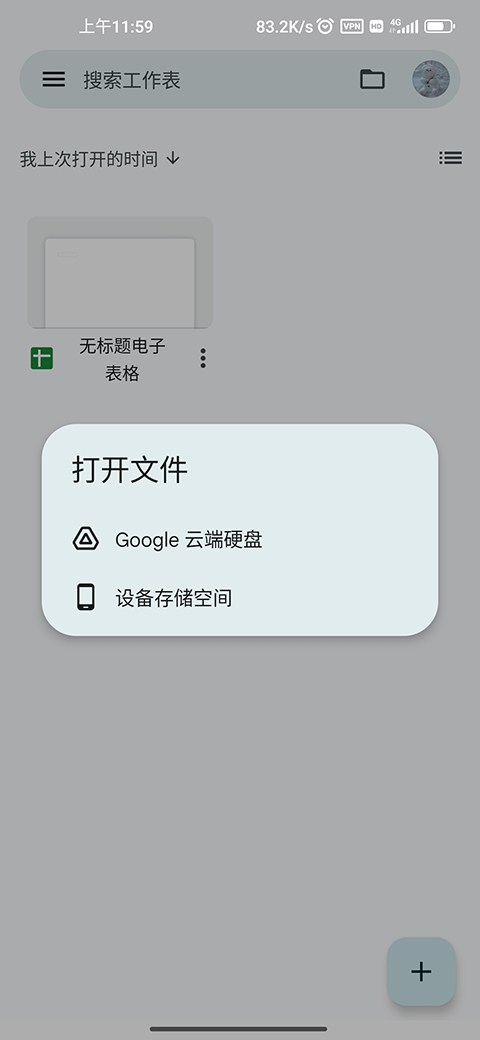
2、然后打开表格,点击右上角的三个点,选择“共享和导出”,最后选择“共享”。
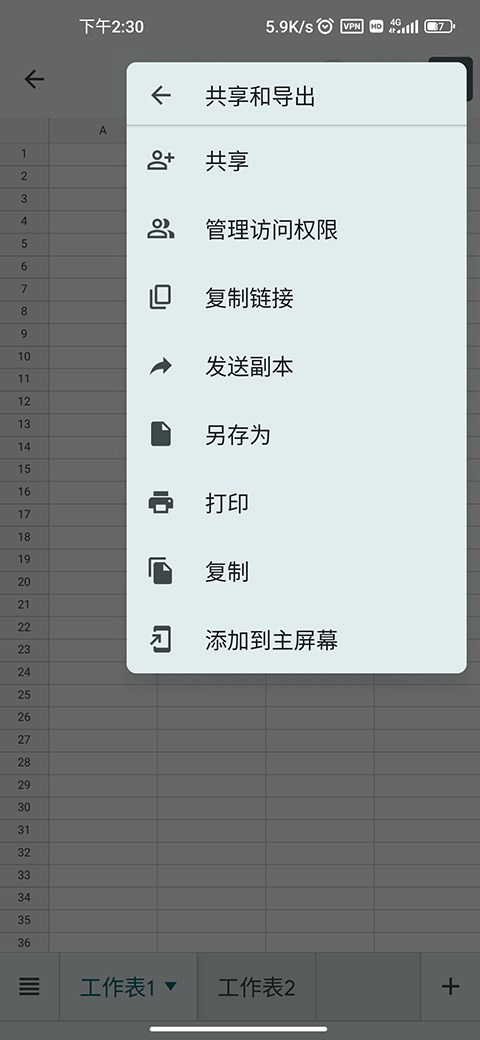
3、在这里可以添加用户或者是群组哦,然后就可以了。
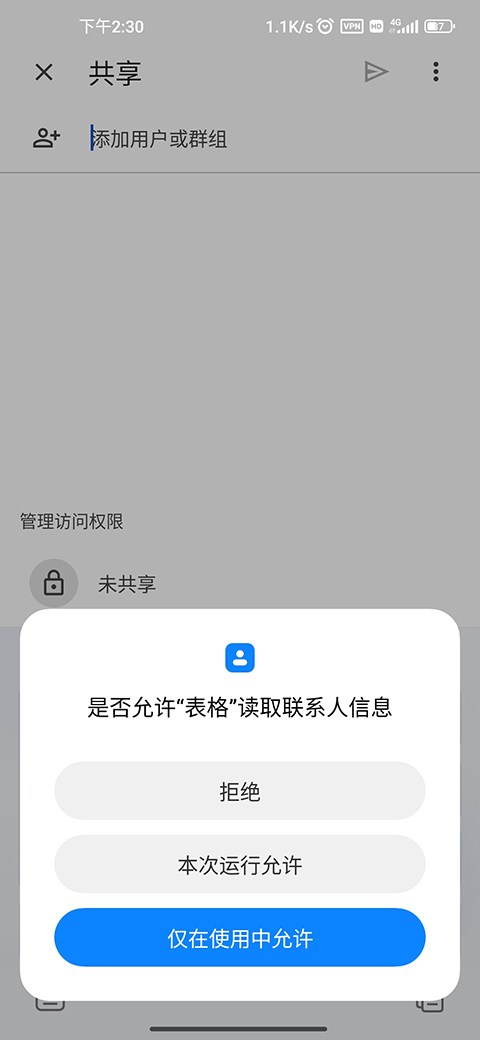
谷歌表格打不开的处理办法:
文件格式不兼容
当您尝试打开表格文件时,可能会收到提示说文件格式不兼容的错误信息。这通常是因为您使用的表格软件版本不支持当前文件的格式。
解决方法:尝试使用兼容的文件格式
使用表格软件的较新版本:更新您的表格软件到最新版本,以确保支持最新的文件格式。
导出为兼容格式:如果您使用的是较新版本的表格软件,而要打开的文件是较旧版本的格式,尝试将文件导出为兼容的格式(如将.xlsx文件导出为.xls格式)。
损坏的表格文件
有时,表格文件可能会因为各种原因而损坏,导致无法打开。
解决方法:恢复或修复损坏的表格文件
使用软件的自动修复功能:许多表格软件都提供自动修复损坏文件的功能。在软件中尝试使用该功能,以修复表格文件。
使用备份文件:如果您有之前的备份文件,试着打开备份文件,看能否成功。
使用在线工具:在互联网上有一些在线工具可以帮助您修复表格文件。您可以搜索并尝试使用这些工具中的任意一个。
缺少相关插件或字体
有时候,打开表格时可能会遇到缺少相应插件或字体的错误提示,导致无法正常打开。
解决方法:安装相关插件或字体
下载并安装所需插件:根据错误提示,搜索并下载相关插件,然后按照安装说明进行安装。
安装所需字体:有时表格文件使用了特定的字体,如果您的电脑缺少该字体,就无法正确打开。尝试从可靠的来源下载并安装所需字体。
设置单元格格式教程;
您可以使用绘制格式工具复制文本、单元格或对象的格式。
打开 Google 文档、表格或幻灯片文件。
选择要复制格式的文本、单元格范围或对象。
在工具栏中,单击“绘制格式” 。您的光标图标将更改以显示您处于绘画格式模式。
选择要将格式粘贴到的内容。
格式将更改为与您复制的格式相同。
提示:要将格式粘贴到多个位置,请双击“绘制格式”。
完成后,单击“绘制格式”。
添加下拉选项的说明:
打开Google工作表:在您的浏览器中打开Google工作表,然后打开您想要插入下拉列表的工作表。
选择单元格范围:单击要插入下拉列表的单元格,或者按住鼠标拖动以选择多个单元格。
打开数据验证对话框:在工作表的菜单栏中,单击"数据",然后选择"数据验证"。这将打开"数据验证"对话框。
配置下拉列表选项:
在"条件"下拉菜单中,选择"单元格范围"。
在"单元格范围"框中,已自动填入您之前选择的单元格范围。
选择下拉列表的数据来源:
在"数据"下拉菜单中,选择"从一个范围清单中"。
在"数据范围"框中,单击旁边的按钮,然后选择包含下拉列表选项的单元格范围。您可以在同一工作表中选择其他单元格范围,也可以在不同工作表中选择范围。
配置其他可选设置(根据需要):
忽略空值:选择此选项以忽略下拉列表中的空单元格。
显示一个输入消息:输入一个消息,以向用户提供关于如何使用下拉列表的指导。
显示一个错误消息:输入一个错误消息,以向用户提供关于如何解决错误输入的指导。
其他设置:如果需要更多高级选项,可以展开"高级"部分。
点击"保存"按钮:完成配置后,单击"保存"按钮,下拉列表将被插入到您选择的单元格中。
要在Google表格中添加下拉选项,可以按照以下步骤进行:
打开Google表格文件,选择要使用下拉列表的单元格。
点击 "数据" 菜单,然后选择 "数据验证"。
在 "数据验证" 对话框中,选择 "从范围列表",然后在右侧的标准下拉中选择要创建的单元格值。
根据需要指定下拉列表的可选设置,如是否显示警告、拒绝输入等。
完成设置后,点击 "保存"。
具体步骤如下:
打开Google表格文件,选择要使用下拉列表的单元格。
点击 "数据" 菜单,然后选择 "数据验证"。
在 "数据验证" 对话框中,选择 "从范围列表",然后在右侧的标准下拉中选择要创建的单元格值。
根据需要指定下拉列表的可选设置,如是否显示警告、拒绝输入等。
完成设置后,点击 "保存"。
设置表格编辑权限问题:
右键点击工作表名称:在工作表的标签栏上,右键点击您想要设置权限的工作表的名称。这将弹出一个菜单。
选择"保护工作表":在右键菜单中,选择"保护工作表"选项。这将打开一个"保护工作表"对话框。
点击"设置权限":在"保护工作表"对话框中,点击"设置权限"按钮。这将打开一个新的对话框,用于设置工作表的权限。
选择"只有个人":在"设置权限"对话框中,可以选择希望具有权限的用户类型。选择"只有个人"选项,这将限制只有您自己可以编辑工作表。
共享给其他人:如果您要共享给其他人权限,可以点击"只限个人"选项,然后在下方的输入框中输入他们的电子邮件地址。这将使他们能够访问和编辑工作表。
自定义权限:如果您想要更细粒度地设置权限,可以点击"自定义"选项。在自定义权限对话框中,您可以选择不同的权限级别(如阅读、评论或编辑),并指定特定的用户或用户组。
点击"保存":完成设置权限后,点击"保存"按钮以应用更改。现在,您已成功设置了工作表的权限,只有特定的个人或个人组可以访问和编辑工作表。
打开谷歌表格,并选择一个需要设置权限的工作表。
点击该工作表的名称,然后选择“保护工作表”选项。
在弹出的窗口中,选择“设置权限”。
在权限设置页面,您可以根据需要选择不同的权限级别。如果您只想让某人能够自己编辑工作表,可以选择“只有自己”;如果希望其他人也能访问和编辑,但限制他们只能对工作表进行某些操作,可以选择“只限您自己”,并通过下拉菜单选择“自定义”来进行更细致的权限配置。