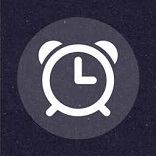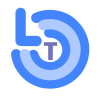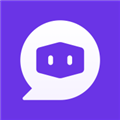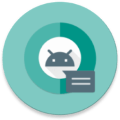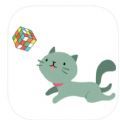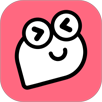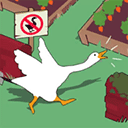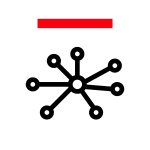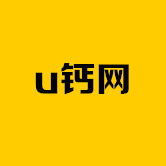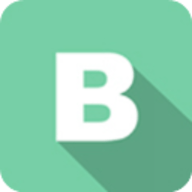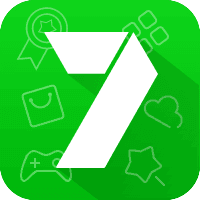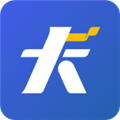HPSmart提供了非常专业化的打印服务,软件当中所提供的打印功能,支持手机端客户打印操作,支持惠普旗下的各种打印设备,用户直接在手机上面将你想要打印的文件格式转换,然后连接打印机就可以打印出来,提供有强大的智能扫描系统,可对打印的内容进行自动识别,支持图像增强和自由裁剪,满足用户的打印需求。
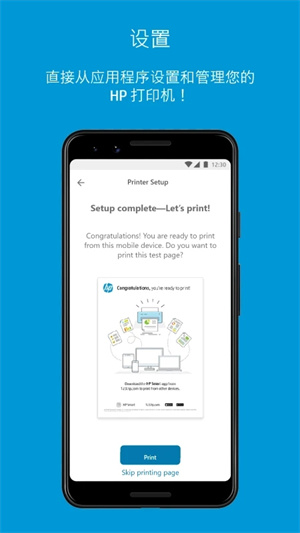
HP Smart打印机设置
使用面向计算机和移动设备的HP Smart应用程序进行打印、复印、扫描、解决打印机问题,及通过无线网络设置打印机。
一、安装 HP Smart 应用程序
获取适用于 Android、Apple iOS 或 iPadOS、Windows 和 Mac 的 HP Smart 应用程序。
1、在本站下载HP Smart 应用程序
2、如果您首次设置 HP Smart,则必须创建或登录 HP 帐户,才能访问所有打印机功能。
二、使用 HP Smart 应用程序设置打印机
将您的打印机添加到 HP Smart 并按照引导式设置操作,连接到您的计算机或移动设备。
注: 对于 HP+ 打印机,可能需要执行其他指导步骤来完成打印机设置,例如选择 HP+ 选项和创建 HP 帐户。
1、如果您通过 Wi-Fi 网络设置打印机,请准备好打印机进行设置。
将打印机和电脑或移动设备置于 Wi-Fi 路由器附近。
打开电脑或移动设备上的 Wi-Fi,连接您的网络。如果电脑通过以太网电缆连接网络,请在设置过程中暂时拔掉电缆并使用 Wi-Fi 连接。
在电脑或移动设备上启用蓝牙,以便 HP Smart 可以在设置过程中检测到打印机。
对于 Windows 电脑,请打开“Windows 更新”,确保 Windows 始终为最新版本。
安装适用于 iOS 和 Android 的 HP Smart 后,启用移动设备位置服务并允许应用程序在设置期间使用您的位置来检测打印机并提供解决方案。
2、打开 HP Smart。
如果这是您首次打开,则该应用程序将尝试检测并设置打印机。按照引导式设置屏幕说明完成打印机设置。
如果这不是您首次打开,请单击添加打印机或加号,查找打印机。按照引导式设置屏幕说明完成打印机设置。
如果您使用的是 Wi-Fi 连接并且找不到您的打印机,请继续执行下一步。
3、还原 Wi-Fi 设置模式。
大多数配有触摸屏或菜单的打印机:打开无线 或设置 菜单,选择网络设置或设置,然后选择还原网络设置。
未配有触摸屏或菜单的打印机:通过按打印机上的按钮,进入还原 HP 打印机上的 Wi-Fi 设置模式,即可还原默认设置。
4、在两个小时内,关闭并将其重新打开,然后再次添加打印机。
5、按照引导式设置屏幕说明完成打印机设置。
三、使用 HP Smart 应用程序进行打印、扫描、复印和传真
通过应用程序主屏幕磁贴,可进行打印、扫描、复印和传真。还可以检查打印机状态、解决问题、订购耗材和设置打印机首选项。
要进行打印,请从主屏幕上选择打印作业类型,选择要打印的项目,使用照片编辑工具(如有必要),然后更改任何打印作业设置。
要进行扫描,请选择从打印机扫描仪玻璃板或文档进纸器进行扫描,导入照片,或是使用计算机或移动设备摄像头拍摄照片或文档。使用编辑工具(如有必要),然后打印、保存或共享扫描的项目。有关详细信息,请转至如何使用 HP 打印机扫描。
要进行复印(仅限 Android、iOS),请打开复印磁贴,使用摄像头拍摄文档或照片,选择大小和份数,然后以彩色或黑白模式打印项目。
要管理打印机,请在主屏幕上单击您的打印机图片,更改首选项和选项、检查打印机状态等。
要添加或删除主屏幕磁贴,请选择个性化磁贴(Android、iOS 见屏幕底部,Windows、Mac 见应用程序设置)。
要了解其他应用程序功能,请选择以下链接之一:
诊断和修复:如果您的打印机出现问题,请运行内置于 Mac 和 Windows 计算机的 HP Smart 应用程序中的故障排除工具。
Print Anywhere:当您出门在外并且可以通过移动电话网络或是 Wi-Fi 访问 Internet 时,可使用打印机。
快捷方式:创建一键式快捷方式(之前称为“智能任务”),快速完成重复性的任务,例如发送电子邮件、打印和保存扫描结果。
移动传真:将文档安全地发送到传真机或具有传真功能的打印机。
HP Smart常见问题解答
为什么我需要登录或创建帐户才能使用 HP Smart 应用程序功能?
HP 帐户允许从 HP Smart 应用程序访问打印和扫描以及高级功能,如移动传真、智能任务快捷方式。您还可以远程管理打印机,共享对打印机的访问权限,使用兼容的打印机从任意位置打印。
如果设置过程中未发现打印机,该怎么办?
检查使用 HP Smart 应用可能造成打印机设置失败的网络问题和情况。
确认打印机没有处在节能或睡眠模式︰按打印机上的某个按钮或触摸打印机控制面板,将其恢复到常规电源状态。
确认打印机的连接和网络名称:请确保打印机上的无线功能已开启,并且该打印机与您的移动设备已连接至同一网络。
某些打印机在打印机控制面板上有无线图标和蓝色指示灯。确保该指示灯亮起,并且没有闪烁。
关闭移动设备上的蓝牙:转到移动设备上的无线设置,并确保蓝牙已开启或者已启用。
注意: 蓝牙仅在某些打印机的设置过程中使用,不能用于打印。
授予 HP Smart 应用程序位置访问权限:HP Smart 应用程序使用该位置获取移动设备所连网络的名称、其他可用无线网络的列表,并发现邻近的蓝牙设备,以便进行打印机设置。
关闭或移除邻近设备:发出无线电信号的其他无线打印机和设置(例如微波炉和无绳电话)会干扰设置。将它们关闭,或者让其远离您的打印机。
检查路由器波段设置:许多路由器都可以在 2.4 GHz 和 5.0 GHz 两个频段下运行,但不是所有的 HP 打印机都支持这两个频段。确保 2.4 GHz 路由器频段已启用且在广播。如果路由器广播了各频段独立的网络名称 (SSID),请将打印机连接到 2.4 GHz 频段 SSID。
重启打印机和移动设备:重启打印机和移动设备可以清除可能会出现的错误情况。
重新启动路由器:如果您遇到无线连接较慢或间歇性连接的问题,请尝试重新启动路由器。咨询您的路由器制造商、Internet 服务提供商或网络管理员,了解如何重新启动路由器。
移近打印机和路由器:使打印机靠近无线路由器,但距离不能大于 6 英尺 (1.8 米)。打印机和路由器之间的距离越大,无线信号可能会越弱。
检查 Smart 网络开关或“切换到移动数据”(Samsung 设备):确保 WiFi 设置菜单中的智能网络开关选项处于关闭状态。
注意: 并非所有的 Samsung 设备都具备“智能网络开关”选项。
关闭蜂窝数据(Android OS 7 和更高版本的设备):在打印机设置过程中暂时关闭蜂窝数据。
更改路由器后重置:请转至更换路由器或更改 Wi-Fi 设置后无连接,。
如果尝试了上述所有步骤后,打印机仍然无法连接至网络,请转至使用 Wi-Fi Direct 进行打印, 以获取更多选项。
为什么我无法通过 HP Smart 应用登录我的 HP 帐户?
旧版本的 HP Smart 应用不再支持登录功能。请使用手机上的浏览器,转至 123.hp.com,获取最新版本的应用。
如果您的移动设备版本与 HP Smart 应用的最新版本不兼容,请使用其他移动打印解决方案。
为什么 HP Smart 应用程序需要蓝牙和位置权限?
HP Smart 应用程序可能需要权限才能使用蓝牙和位置服务,以便在该应用程序中设置或添加打印机。该要求用于改进安全性并且可作为隐私措施。
HP Smart 应用程序使用蓝牙来发现您的打印机,并将其连接到您的无线网络。
HP Smart 应用程序使用位置获取移动设备所连网络的名称、其他可用无线网络的列表,并发现邻近的蓝牙设备,以便进行打印机设置。
更改路由器后如何重新连接我的打印机?
请转至更换路由器或更改 Wi-Fi 设置后无连接, 了解有关将打印机重新连接到无线网络的信息。
如何从 Apple iOS 或 iPadOS 的 OneDrive 上使用 HP Smart 应用程序打印?
“共享”菜单上的使用 HP Smart 打印选项不适用于 OneDrive 文档和照片。使用以下某一种方法,从 iOS 或 iPadOS 设备的 OneDrive 上打印。
通过文件图标:点击菜单图标 ,点击在其他应用程序中打开,然后点击使用 HP Smart 打印。
显示“预览”界面。选择打印机,更改任何所需的打印设置,然后点击打印。
我能否个性化我的主界面?
可以。您还可在主界面添加或删除磁贴。请点触个性化磁贴,然后在您要从主界面上添加或删除的项目上点触开或关切换按钮。完成后,点触后退箭头,返回主界面,或点触完成。您的更改将会自动保存。
是否可以更改应用程序中的打印设置?
可以。根据文件类型,您可以更改打印设置,如打印质量、纸张尺寸和方向。
Android
在您的 Android 智能手机或平板电脑上更改打印作业设置。
在 HP Smart 应用主界面中,点触打印或扫描磁贴。
选择或扫描您想要打印的文档或照片。
在“预览”页面上,点击预览图标。
更改打印设置,如布局、份数、彩色模式和纸张尺寸。
点击更多选项,更改设置,例如质量、边框(仅限照片)和比例,然后点触移动设备上的后退按钮,保存设置并返回预览界面。
当您准备好打印时,点触打印图标。
iOS、iPadOS
更改您的 iOS 或 iPadOS 设备上的打印设置。
在 HP Smart 应用程序主屏幕,点击打印文档或打印照片磁贴。
从移动设备选择您要打印的文档或照片。
将显示“预览”界面。
点击预览图像,可以编辑文档或照片。
点击打印。
显示“打印预览”界面。
点击该图像,访问转换菜单,您可以在其中调整大小并旋转图像。
调整大小或旋转图像后,点击完成,返回“打印预览”屏幕。
在“打印预览”屏幕上,将显示打印机名称的面板滑到打印工具栏上方。
随即显示可用的打印设置。
根据您的打印机功能,您可以设置份数、纸张尺寸、颜色选项、页面范围和打印质量,并指定双面选项。
点击打印。
如何检查打印机问题?
使用 HP Smart 应用,查找与您打印机相关的任何问题并访问故障排除资源。
Android:点触主界面上的通知图标 ,然后按照屏幕说明操作,以解决该问题。
iOS、iPadOS:点触主界面上的打印机图标,点触打印机状态,然后按照屏幕说明操作,以解决该问题。
该应用程序支持哪些语言?
HP Smart 应用支持以下语言:
中文(简体)
中文(繁体)
捷克语
丹麦语
荷兰语
英语
芬兰语
法语
德语
希腊语
匈牙利语
意大利语
日语
韩语
挪威语
波兰语
葡萄牙语
俄语
西班牙语
瑞典语
土耳其语
《HPSmart》软件优势:
1.用户在线上打印的时候特别方便,提供有多样化的打印方式。
2.需要将打印机的型号线上匹配,在点击菜单图标查看。
3.按照相应的步骤提示进行文件打印,要通过互联网连接。
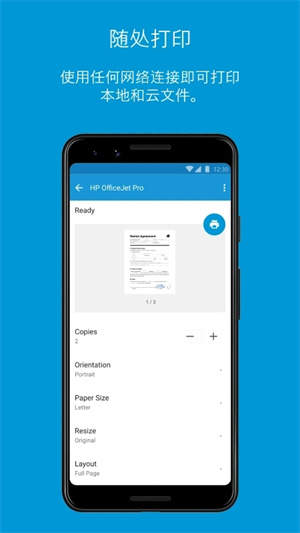
《HPSmart》软件亮点:
1.直接通过蓝牙的方式,将相应的设备匹配连接。
2.任何类型的图片和文件格式都可以打印出来。
3.利用专业化的数据扫描功能,支持各种图像在线处理。
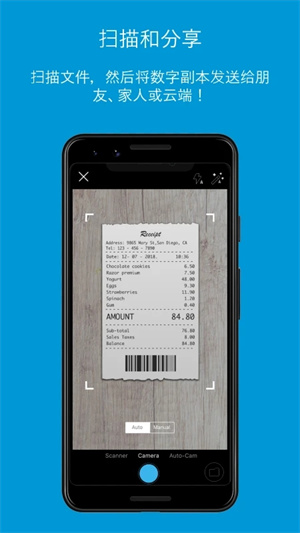
《HPSmart》软件测评:
有着非常简约的控制面板,需要将打印设备匹配连接成功以后,在手机上面操作更加方便,设置有多样化的打印模式,有任何问题都可及时反馈,快速解决。
详细信息
- 应用版本:v16.15.2.4462
- 系统要求:安卓4.4
- 权限说明:查看详情
- 隐私说明:查看隐私
- 语言:中文
- 开发者:惠普贸易(上海)有限公司
- 包名:com.hp.printercontrol
- MD5:2E5873F2C8B04138019BA2EDBA560B34